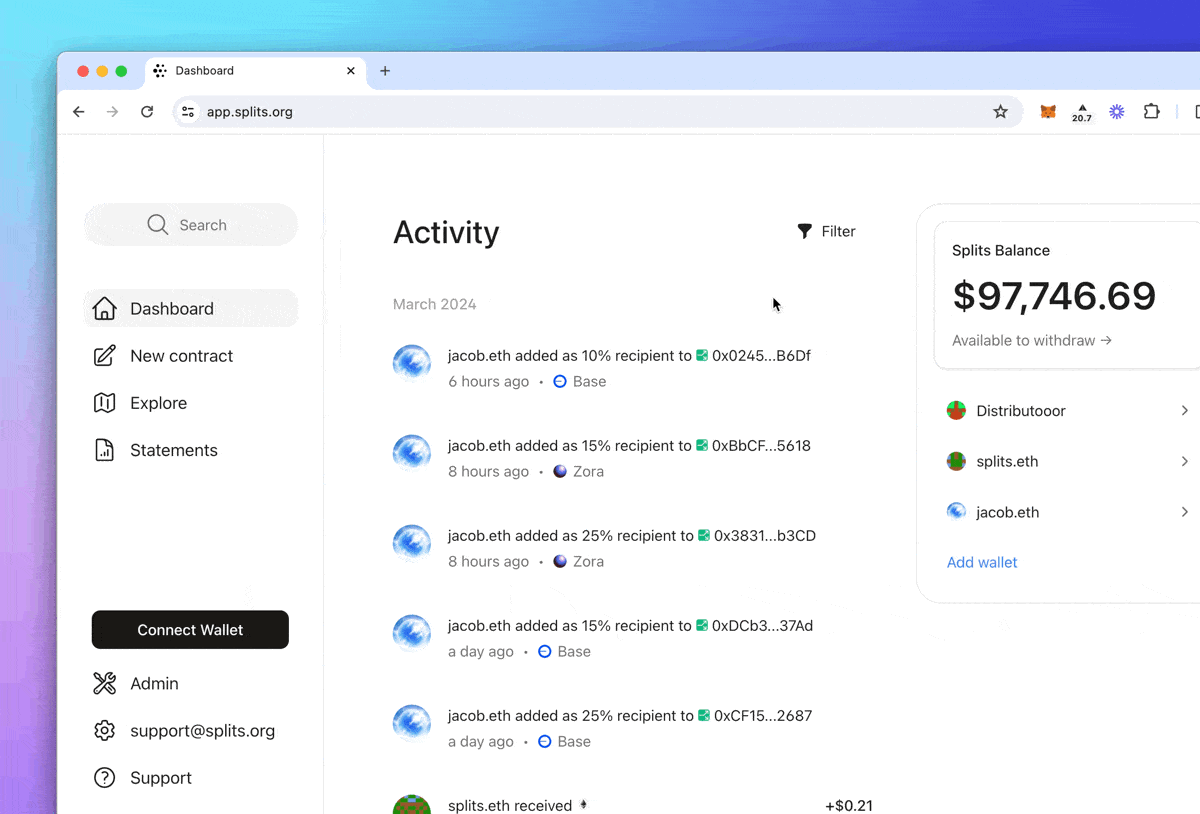Your dashboard
The dashboard is a consolidated view of all your wallets. Sign in with email or connect your wallet to access the dashboard. You must sign in with email to add multiple wallets to your dashboard.
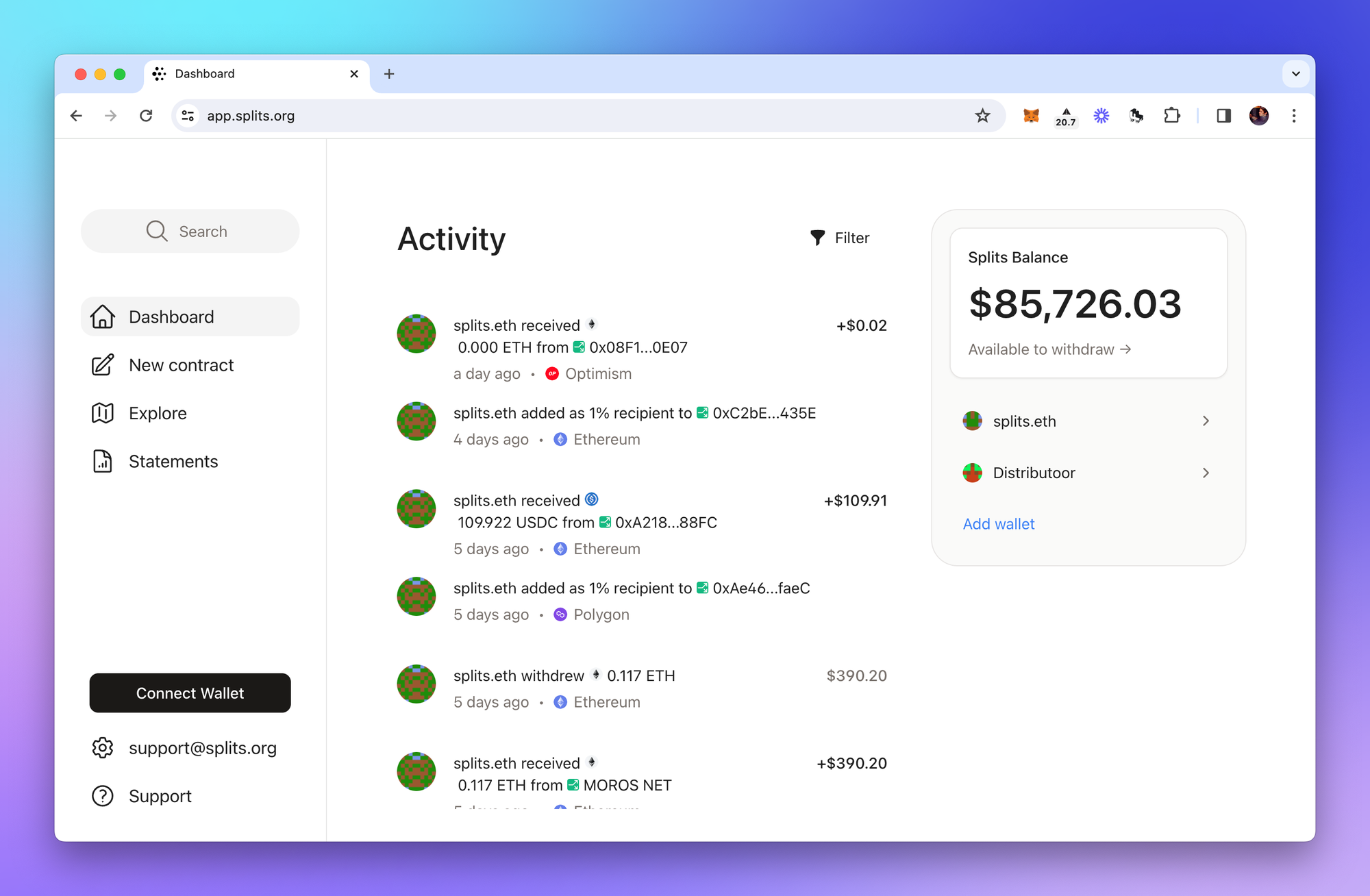
Wallets
In the top right of your dashboard, you'll see your tracked wallets and the total amount you can withdraw for all of your wallets across all the chains.
Adding a wallet
To add a wallet to your dashboard, first sign in with email and then click the "Add wallet" button. Enter in the wallet address or ENS name and click "Add wallet". You can add any external wallet to see it's Splits activity in your dashboard.
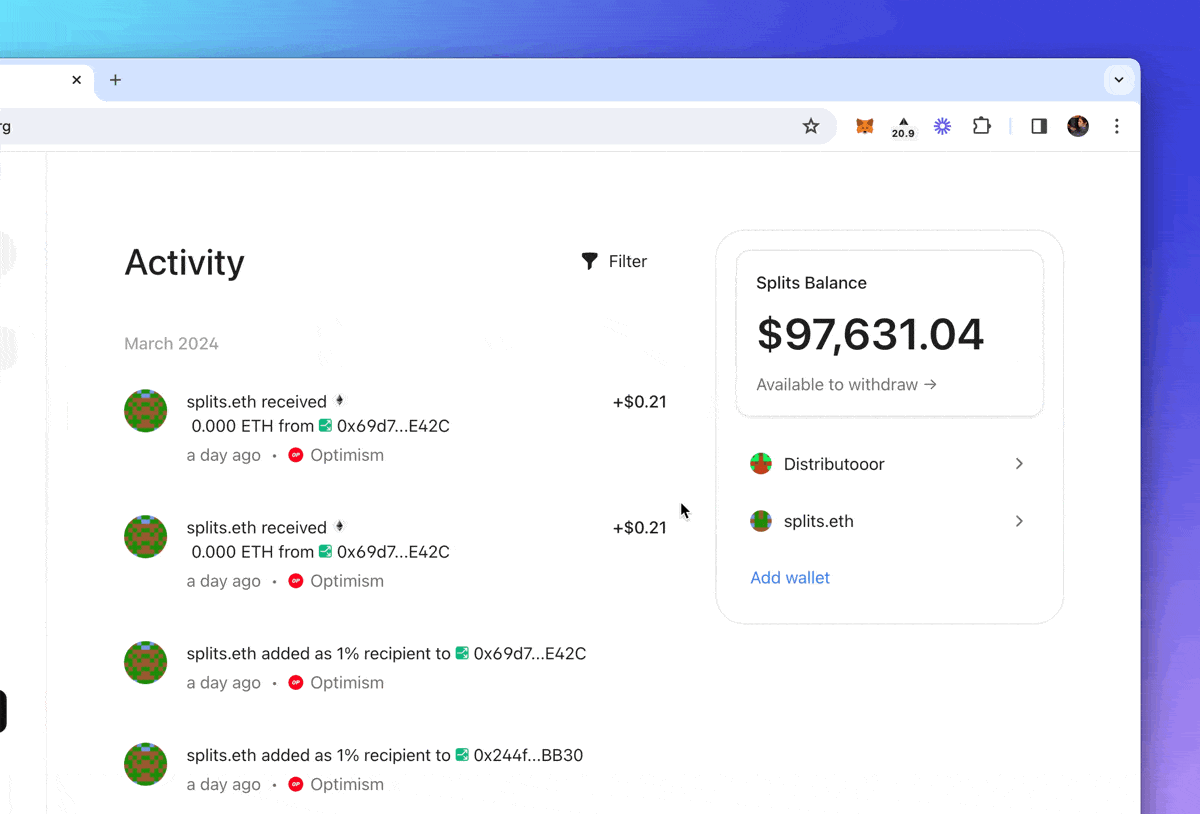
Withdraw balances
To withdraw your balance, click on the balance in the top right and then select the network and balances you wish to withdraw. If you don't have any balances to withdraw, it will show $0.00. You will need to connect a wallet to withdraw your balances.
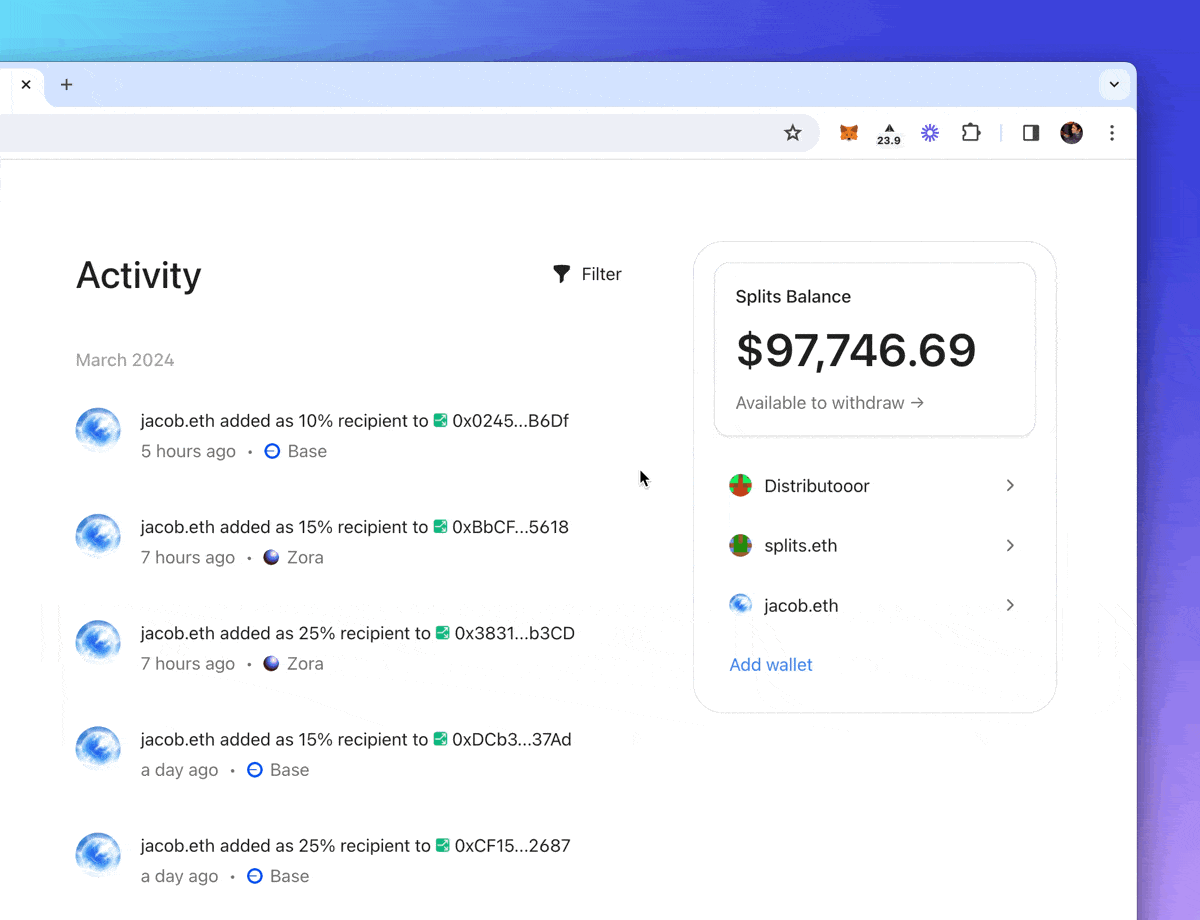
Wallet menu
Below your balance you will see a list of all your wallets. Click on a wallet name/address to open the wallet menu.
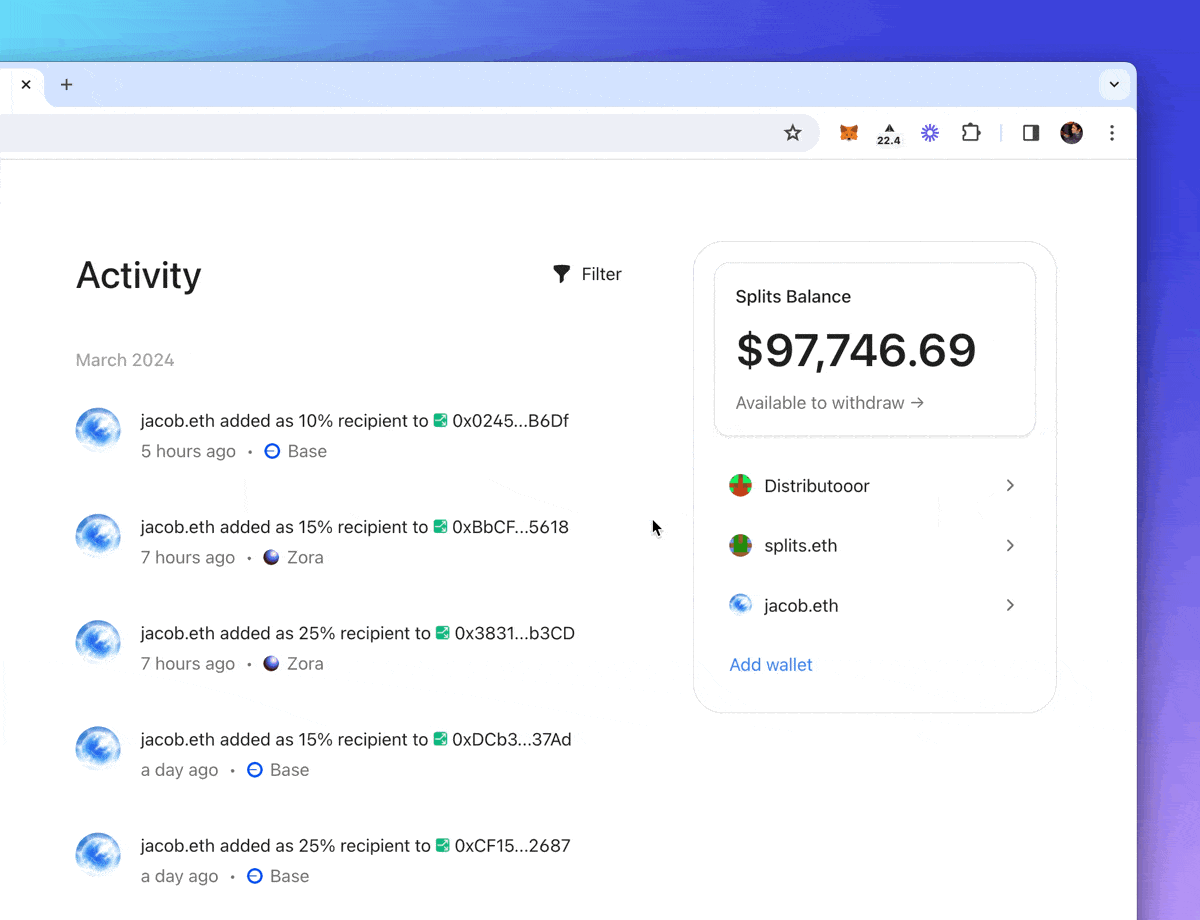
From the menu you can see the contracts that wallet earns from and the contracts that wallet controls. That menu also lets you to add a name and tags to that wallet, as well as copy the address and remove the wallet from your dashboard.
To learn all about adding wallets and configuring their settings, visit the help page for adding wallets.
Activity
The Activity feed displays all Splits-related transaction events for your tracked wallets. The types of events you might see are related to Split, Liquid Split, Waterfall, Swapper, and Diversifier contracts.
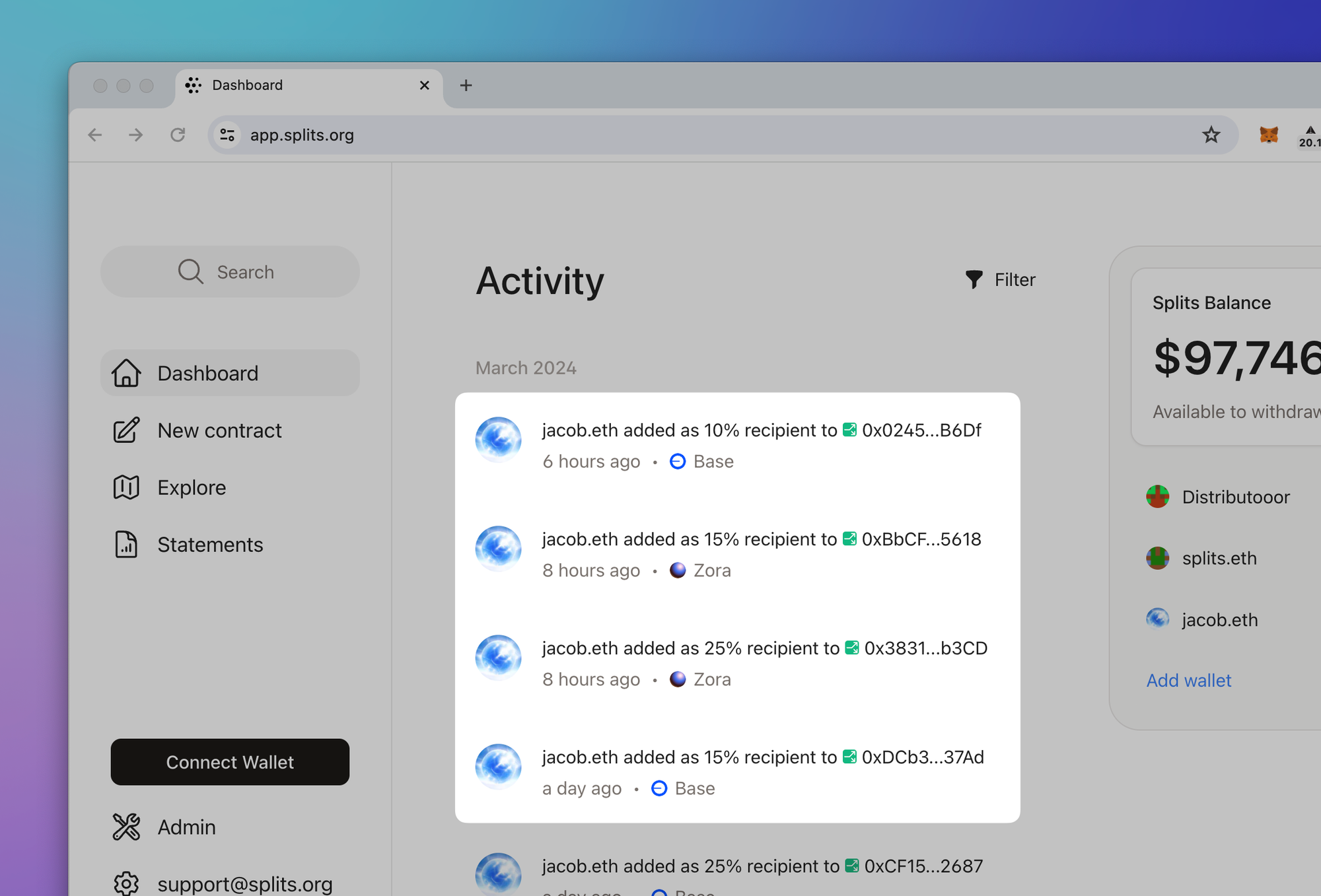
Each activity event includes the tracked wallet that it's related to and the contract on which the event occurred. Underneath each event is a colorful network icon and the name of the network on which the event occurred.
Transaction event details
Hover over the contract address/name to see basic information about that contract. Click the pencil icon to add or edit the name and tags applied to that contract.
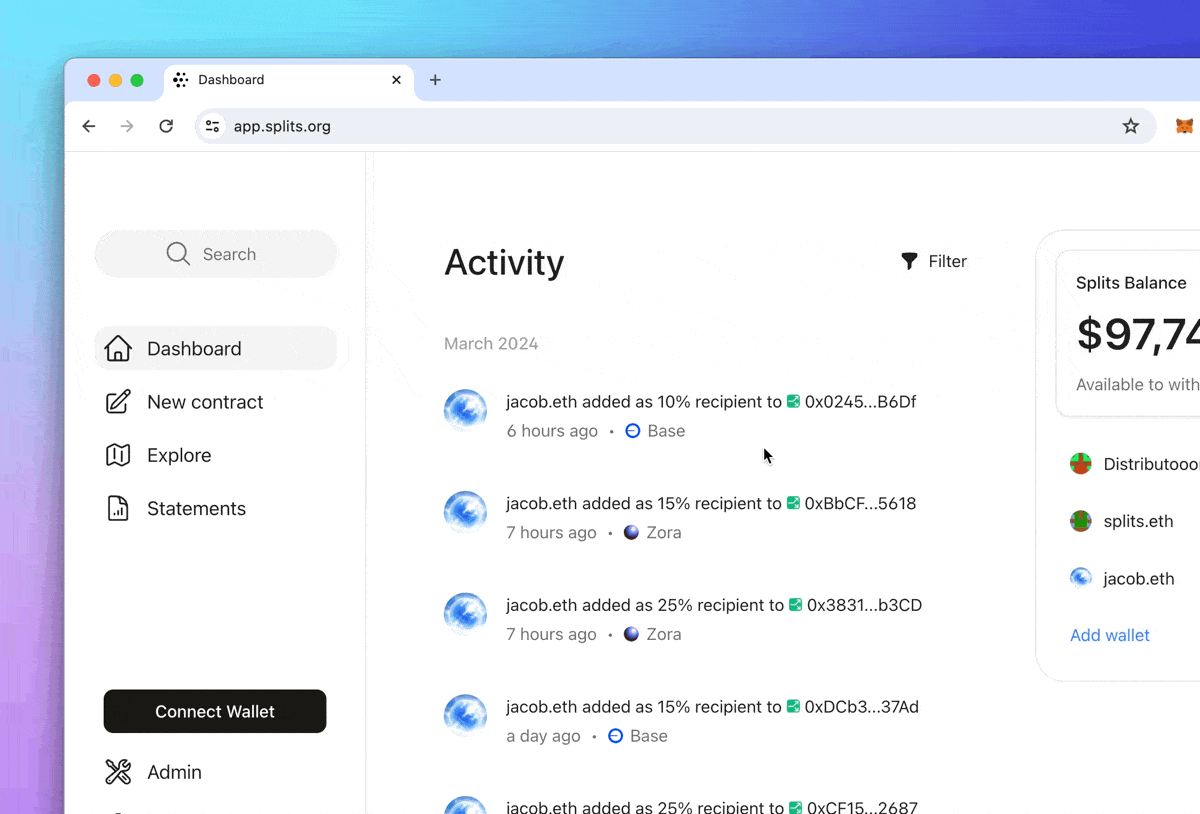
To create a new tag you'll need to visit the Settings page, which you can reach from the left navigation by clicking on your email address (with the little gear icon next to it).
Click on a contract address or name to navigate to the full detail view.
Filter transactions
Click on the filter icon in the top right of the Activity feed to filter the events shown. You can filter by wallet, by tag, or by network. Click "Apply" to see the filtered events.